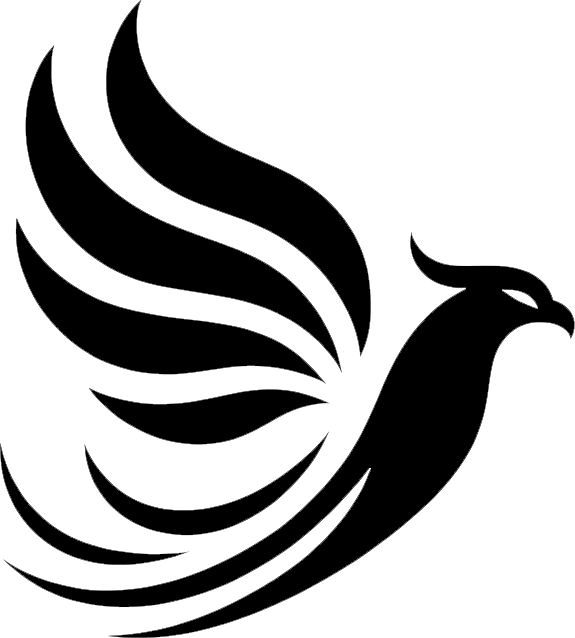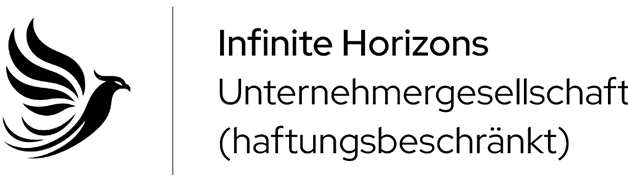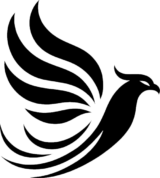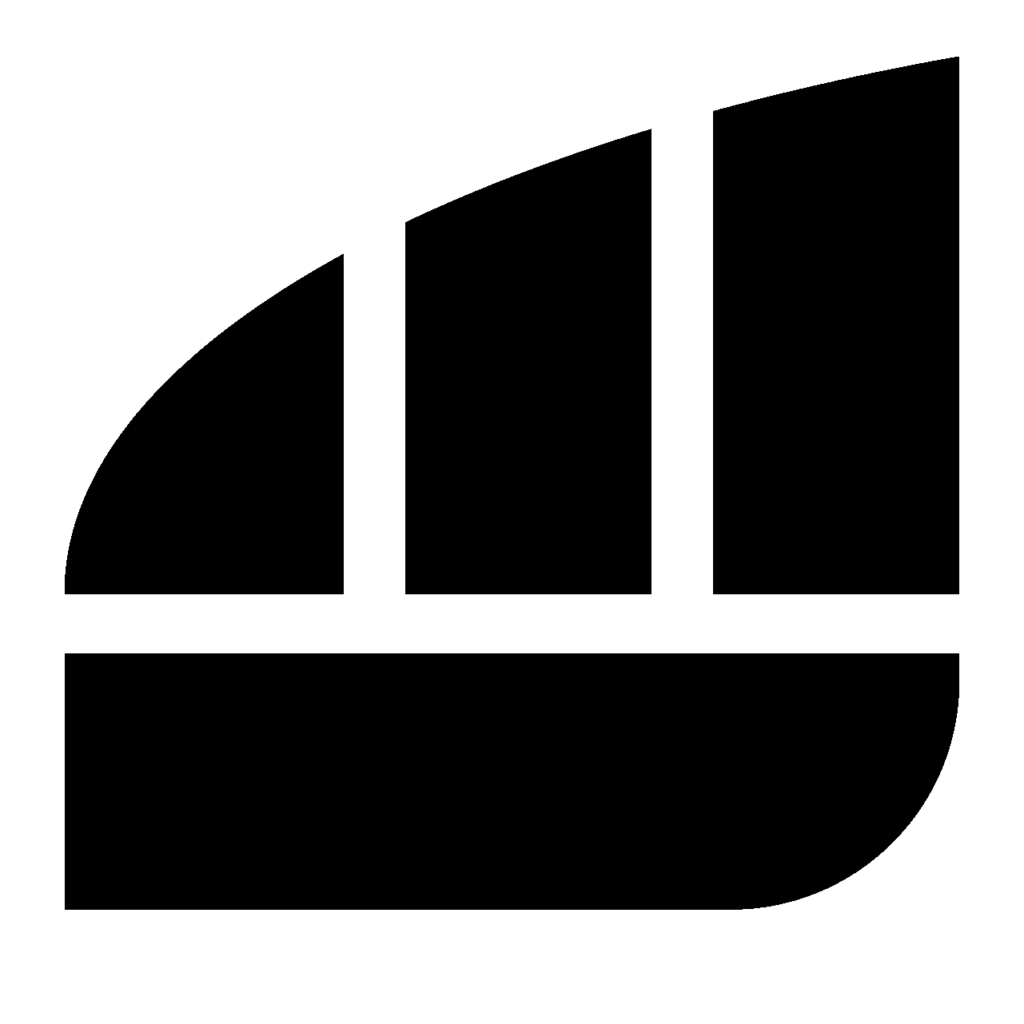
Einrichtung
Zahlung & Nutzerkonto
Schritt 1: Navigiere zur Produktseite
- Öffne die Website und navigiere zu „Digitale Produkte“.
- Wähle dort „IH Web Analytics“ aus, um zur Produktseite zu gelangen.
Schritt 2: Wähle einen Plan
- Auf der Produktseite stehen zwei Pläne zur Auswahl:
- Pro: Jahresabrechnung, 4,99 Euro netto pro Monat (59,88 Euro netto pro Jahr).
- Flexi: Monatsabrechnung, 7,49 Euro netto pro Monat.
- Hinweis: Die Bruttopreise werden geschätzt und unten auf der Seite angezeigt. Die endgültige Berechnung erfolgt beim Checkout.
- Wähle den Plan, der deinen Bedürfnissen entspricht, und klicke auf „Jetzt kaufen“.
Schritt 3: Zahlungsabwicklung
- Du wirst zur Zahlungsseite weitergeleitet. Gib hier folgende Daten ein:
- Deine E-Mail-Adresse.
- Kartendaten inkl. Name des Karteninhabers.
- Rechnungsadresse.
- Optional: Deine Umsatzsteuer-ID, wenn du als Firma einkaufst.
- Prüfe alle Eingaben und klicke auf „Zahlungspflichtig abonnieren“.
Schritt 4: E-Mail mit Einladungslink
- Nach erfolgreicher Zahlung wirst du auf eine Bestätigungsseite weitergeleitet.
- Du erhältst eine E-Mail mit einem Einladungslink zur Kontoerstellung.
- Wichtig: Teile diesen Link nicht mit anderen. Der Link ist 7 Tage gültig.
- Klicke auf den Einladungslink, um zur Kontoerstellungsseite zu gelangen.
Schritt 5: Konto erstellen
- Auf der Kontoerstellungsseite fülle folgende Felder aus:
- E-Mail-Adresse.
- Passwort.
- Webseiten- oder Firmenname.
- URL deiner Webseite (inklusive „https://“).
- Wähle die Art der Webseite (z. B. E-Commerce) und die bevorzugte Währung.
- Falls vorhanden: Gib den Vertriebspartner-Code ein.
- Lies und akzeptiere die AGB und die Datenschutzrichtlinien.
- Klicke auf „Konto erstellen“.
Schritt 6: Bestätigung und Login
- Nach erfolgreicher Kontoerstellung wirst du auf eine Bestätigungsseite weitergeleitet.
- Bei Problemen kontaktiere bitte den Support.
- Klicke auf „OK“, um zur Login-Seite zu gelangen.
- Melde dich mit deinen gerade erstellten Zugangsdaten an.
Schritt 7: Überblick über dein Konto
- Auf der Kontoseite siehst du:
- Deinen Nutzernamen und die E-Mail-Adresse.
- Den aktuellen Plan (Pro oder Flexi).
- Die Anzahl deiner Pageviews (150.000 sind inklusive).
Hinweis:
Wenn die Pageviews überschritten werden, wird der Zugang vorübergehend gesperrt. Dies dient der optimalen Nutzererfahrung. Daten über das Limit hinaus werden weiterhin erfasst. Du kannst auf den Enterprise-Plan upgraden, um uneingeschränkten Zugriff zu erhalten.
Schritt 8: Zugriff auf das Analyse-Tool
- Klicke auf „Zur Analyse“, um zum Login-Bereich des Tools zu gelangen.
- Melde dich mit deinen Zugangsdaten an.
- Beim ersten Login erhältst du eine Meldung, dass kein Tracking-Code eingebunden ist.
Tracking-Code einfügen
Schritt 1: Vorbereitung und Tracking Code kopieren
Nachdem Sie sich bei IHWEBANALYTICS eingeloggt haben, öffnet sich automatisch ein Fenster, das Sie durch die Einrichtung führt. Der Prozess ist simpel: Sie kopieren den Tracking Code, fügen ihn in Ihre Webseite ein und speichern die Änderungen.
Um den Tracking Code zu kopieren, klicken Sie zunächst auf den blauen Button „Tracking Code kopieren“. Es öffnet sich eine neue Seite, auf der der Tracking Code angezeigt wird. Halten Sie diesen bereit, da er im nächsten Schritt eingefügt wird.
Schritt 2: Einrichtung mit WordPress
- Navigieren Sie auf Ihrer WordPress-Webseite zu den Plugins.
- Klicken Sie auf „Neues Plugin hinzufügen“.
- Wählen Sie oben links die Option „Plugin hochladen“.
- Laden Sie das IHWEBANALYTICS Plugin hoch, das Sie zuvor von unserer Softwareplattform heruntergeladen haben.
- Klicken Sie auf „Jetzt installieren“ und anschließend auf „Plugin aktivieren“.
Nach der Aktivierung finden Sie in der linken Navigation den neuen Reiter „Analytics“. Klicken Sie darauf, um den Bereich für die Einrichtung des Tracking Codes zu öffnen. Gehen Sie zurück zur Seite mit dem Tracking Code, klicken Sie auf „Kopieren“ und fügen Sie den Code in das vorgesehene Feld ein. Speichern Sie die Änderungen, und der Tracking Code ist damit erfolgreich eingebunden.
Schritt 3: Manuelles Einfügen des Tracking Codes (Beispiel Squarespace)
Für Plattformen wie Squarespace gehen Sie wie folgt vor:
- Loggen Sie sich in Ihren Squarespace-Account ein.
- Gehen Sie zur Verwaltung Ihrer Webseite und navigieren Sie zu den „Website Tools“.
- Wählen Sie dort „Code einfügen“ aus.
- Fügen Sie den Tracking Code in den Header-Bereich Ihrer Webseite ein.
- Speichern Sie die Änderungen.
Wichtig: Bei Squarespace ist die Integration nur in der kostenpflichtigen Variante möglich. Andere Plattformen, wie Jimdo oder Webflow, haben ähnliche Abläufe.
Schritt 4: Einrichtung eines Cookie Banners
Um den Tracking Code datenschutzkonform zu machen, benötigen Sie einen Cookie Banner. Für WordPress gehen Sie dazu wie folgt vor:
- Gehen Sie wieder zu den Plugins und suchen Sie nach einem Cookie-Banner-Plugin.
- Installieren und aktivieren Sie das Plugin.
- Starten Sie den Assistenten des Plugins und geben Sie die benötigten Informationen ein.
- Wählen Sie die Datenschutzrichtlinie der Europäischen Union aus, wenn Ihre Zielgruppe in der EU liegt.
- Fügen Sie Matomo als statistischen Dienst hinzu, da IHWEBANALYTICS auf der Software basiert wählt das Cookiebanner die richtigen Einstellungen aus.
- Konfigurieren Sie das Banner entsprechend den Anweisungen des Plugins.
Hinweis: Wir können keine Haftung für die rechtliche Konformität des Cookie Banners übernehmen. Testen Sie das Banner, indem Sie es selbst akzeptieren und prüfen, ob die Besuche in IHWEBANALYTICS korrekt erfasst werden.
Grundlegende Funktionen
Das Dashboard
Das Dashboard ist das Herzstück von IH Web Analytics. Es zeigt Ihnen die wichtigsten Daten zu Ihren Besuchern in Echtzeit an. Hier finden Sie:
- Einen Graphen mit der Entwicklung der Besucherzahlen über einen gewählten Zeitraum.
- Eine Besucherkarte, die zeigt, aus welchen Regionen Ihre Besucher kommen.
- Daten zu Kanaltypen, die aufzeigen, über welche Kanäle Besucher Ihre Webseite gefunden haben.
- Eine Besucherübersicht, die detaillierte Informationen zu den letzten Aktivitäten auf Ihrer Webseite liefert.
In der Besucherübersicht sehen Sie beispielsweise:
- Die Anzahl der Besucher in den letzten 24 Stunden und in den letzten 30 Minuten.
- Welche Seiten besucht wurden und welche Aktionen durchgeführt wurden.
- Einen Schnellzugriff auf einzelne Besucherprofile, indem Sie auf die jeweilige Besucher-ID klicken. Dort können Sie sehen, welche Unterseiten der Besucher besucht hat, wie lange er auf jeder Seite war und welche Aktionen er durchgeführt hat.
Navigationsbereich und Einstellungen
Auf der linken Seite finden Sie die Hauptnavigation. Hier haben Sie Zugriff auf verschiedene Berichte:
- Besucher: Detaillierte Informationen zu den einzelnen Besuchern.
- Verhalten: Daten zum Verhalten der Nutzer, wie Verweildauer, Absprungs- und Ausstiegsraten.
- Akquisition: Informationen darüber, wie Besucher auf Ihre Webseite gelangt sind, z. B. über organische Suchergebnisse, soziale Medien oder andere Quellen.
- Ziele: Möglichkeit, eigene Ziele zu definieren und den Fortschritt zu verfolgen.
- Tests: Durchführung von A/B-Tests zur Optimierung Ihrer Webseite.
Im oberen rechten Bereich können Sie:
- Zwischen verschiedenen Webseiten wechseln (aktuell unterstützt IH Web Analytics nur eine Webseite pro Account, dies wird jedoch in Zukunft erweitert).
- Einstellungen anpassen, wie Sprache und Zeitformat.
- Sich über den Button „Abmelden“ von der Software abmelden.
Funktionen im Detail
Echtzeitdaten:
Im Echtzeit-Bereich des Dashboards sehen Sie, wie viele Besucher aktuell auf Ihrer Webseite sind, welche Aktionen sie durchführen und aus welchen Ländern sie kommen.Besucherprofile:
Sie können für jeden Besucher ein detailliertes Profil einsehen. Dazu gehören:- Die besuchten Seiten.
- Die Verweildauer pro Seite.
- Die Herkunft des Besuchers (z. B. Suchmaschine, direkt oder über Social Media).
Graphen und Berichte:
Die Graphen geben Ihnen einen Überblick über die Besucherzahlen in einem bestimmten Zeitraum. Sie können den Zeitraum individuell anpassen (Tag, Woche, Monat, Jahr oder benutzerdefinierte Zeitspanne).Besucherkarte:
Die Karte zeigt Ihnen die Herkunft Ihrer Besucher. Sie können zwischen globaler Ansicht oder Kontinenten wie Europa, Asien oder Nordamerika wechseln.Dashboard-Anpassung:
Sie können das Dashboard individuell anpassen, indem Sie Widgets hinzufügen oder verschieben. Um ein Widget hinzuzufügen, klicken Sie auf „Ein Widget hinzufügen“ und wählen Sie aus den verfügbaren Optionen, z. B.:- Echtzeit-Besucherzähler.
- Besucher nach Orten.
- SEO-Daten.
Berichte im Bereich „Verhalten“
Der Bereich „Verhalten“ bietet Ihnen detaillierte Einblicke in das Nutzerverhalten:
- Absprungsrate: Prozentsatz der Sitzungen, bei denen Nutzer die Webseite sofort verlassen haben.
- Ausstiegsrate: Prozentsatz der Nutzer, die die Webseite auf einer bestimmten Seite verlassen haben.
- Durchschnittliche Seitenladezeit: Erkenntnisse zur Ladezeit Ihrer Webseite, die Sie für SEO-Optimierungen nutzen können.
- Populäre Einstiegs- und Ausstiegsseiten: Identifizieren Sie, welche Seiten Besucher anziehen oder verlassen.
- Transitionen: Verfolgen Sie, welche Seiten Besucher vor und nach dem Aufrufen einer bestimmten Seite besucht haben.
Berichte im Bereich „Akquisition“
Im Bereich „Akquisition“ sehen Sie, über welche Kanäle Nutzer auf Ihre Webseite gekommen sind. Dies können organische Suchergebnisse, bezahlte Anzeigen, Social Media oder direkte Zugriffe sein. Diese Daten helfen Ihnen, Ihre Marketingstrategien gezielt anzupassen.
Technische Berichte
Für technische Optimierungen bietet die Software Berichte zur Leistung Ihrer Webseite, wie:
- Netzwerkzeiten.
- Ladegeschwindigkeiten für verschiedene Regionen.
Diese Informationen sind besonders nützlich, um technische Engpässe zu identifizieren und die Benutzerfreundlichkeit zu verbessern.
Persönliche Einstellungen
Unter den Einstellungen können Sie unter anderem:
- Die Sprache der Benutzeroberfläche anpassen.
- Das Zeitformat ändern.
Bitte beachten Sie, dass das Passwort an anderer Stelle im Hub geändert werden muss.